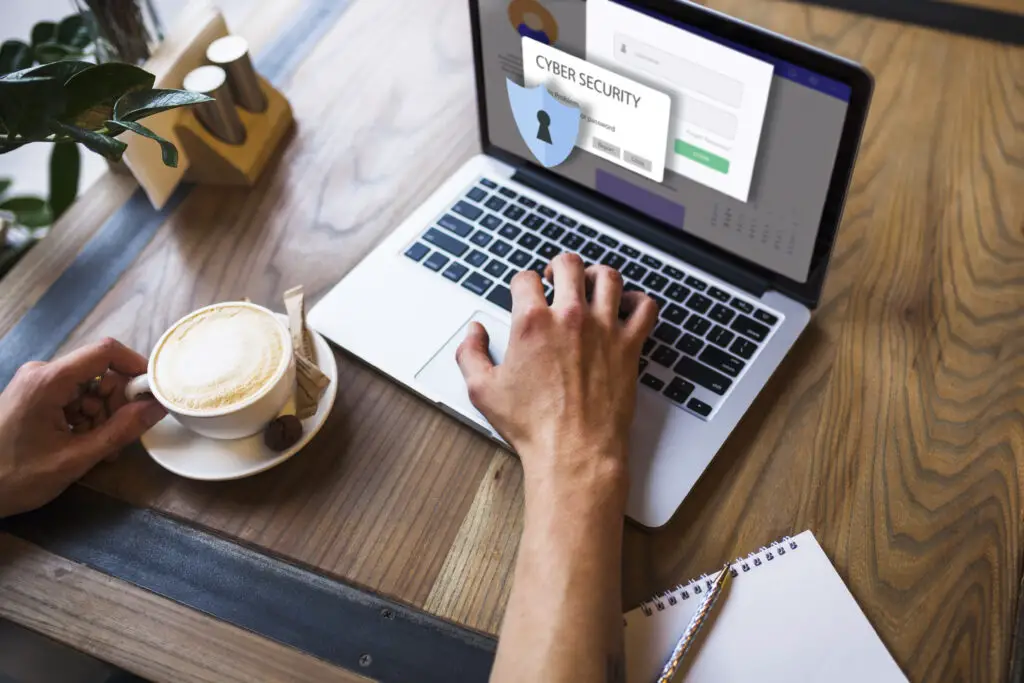If you are facing an issue where your Outlook view has changed and you are not sure how to bring it back to default, don’t worry, there are a few simple steps you can follow to fix the problem.
Here are some solutions that you can try:
1. Reset the view settings:
– Click on the View tab in the Outlook ribbon.
– Click on the Reset View button.
– Select the view that you want to reset and click on OK.
2. Create a new Outlook profile:
– Close Outlook.
– Go to the Control Panel and click on Mail.
– Click on Show Profiles and then click on Add.
– Follow the prompts to create a new profile.
– Open Outlook and select the new profile.
3. Repair your Outlook installation:
– Close Outlook.
– Go to the Control Panel and click on Programs and Features.
– Find Microsoft Office in the list of installed programs and click on Change.
– Select Repair and follow the prompts to repair your installation.
4. Disable add-ins:
– Close Outlook.
– Open Outlook in safe mode by holding down the Ctrl key while clicking on the Outlook icon.
– Click on File and then Options.
– Click on Add-ins and then select COM Add-ins from the Manage drop-down menu.
– Click on Go and then uncheck any add-ins that are enabled.
– Click on OK and then restart Outlook.
By following these steps, you should be able to bring your Outlook view back to default. If none of these solutions work, you may need to contact Microsoft support for further assistance.Conclusion I hope these solutions were helpful in resolving your issue with the Outlook view. If you have any further questions or concerns, don’t hesitate to reach out for assistance.