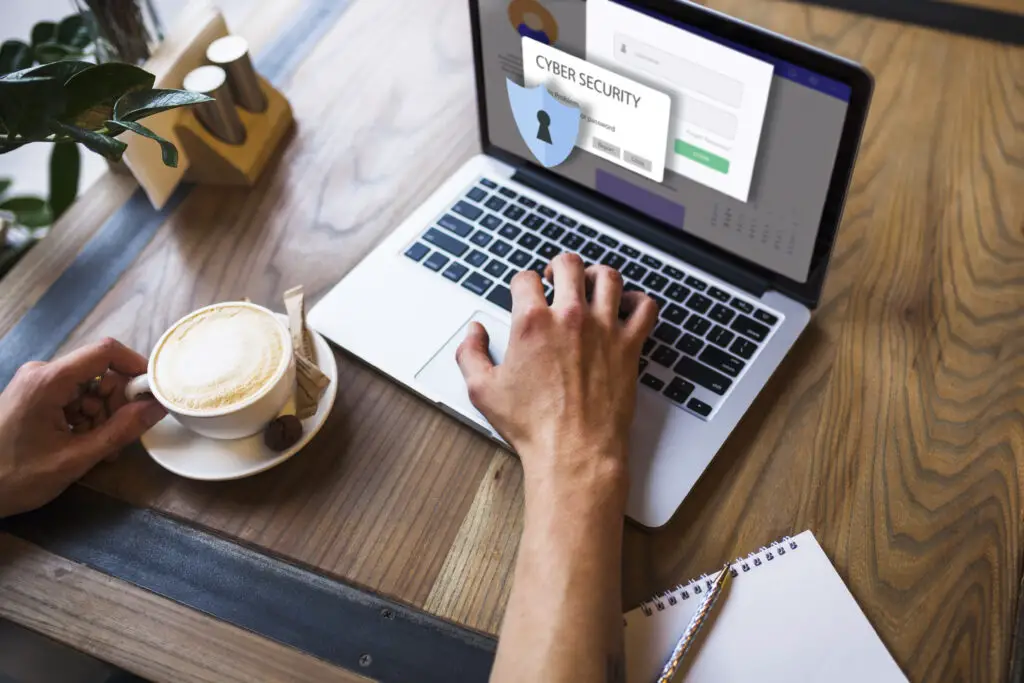If you are experiencing a blue screen error with the message “Driver Power State Failure” on your Windows computer, it can be frustrating and confusing. This error usually occurs when there is a problem with a driver or a power setting on your computer. However, there are several steps you can take to fix this issue.
Here are some solutions to fix the “Driver Power State Failure” error:
1. Update your drivers: Outdated or corrupted drivers can cause this error. You can update your drivers manually or use a driver update tool to automatically update them.
2. Check your power settings: Incorrect power settings can also cause this error. Make sure your power settings are set to the default settings.
3. Disable fast startup: Fast startup is a feature in Windows that can cause this error. You can disable it by going to Control Panel > Power Options > Choose what the power buttons do > Change settings that are currently unavailable > Uncheck “Turn on fast startup”.
4. Run a system file checker: A corrupted system file can also cause this error. You can run a system file checker to scan and repair any corrupted files.
5. Check for malware: Malware can also cause this error. Run a malware scan using your antivirus software to check for any malware on your computer.
6. Perform a system restore: If none of the above solutions work, you can perform a system restore to restore your computer to a previous state when it was working fine.
In conclusion, the “Driver Power State Failure” error can be fixed by updating your drivers, checking your power settings, disabling fast startup, running a system file checker, checking for malware, or performing a system restore. If you are still experiencing the error after trying these solutions, you may need to seek professional help.Conclusion fixing the “Driver Power State Failure” error may require some troubleshooting, but there are several solutions you can try. Updating your drivers, checking your power settings, disabling fast startup, running a system file checker, checking for malware, or performing a system restore can all help resolve the issue. If you are still experiencing the error, don’t hesitate to seek professional help. With the right approach, you can get your computer back up and running smoothly.